3D模型导入PPT的完整流程包括将3D模型文件准备好,确保其与PPT软件兼容;打开PPT软件,选择“插入”选项,从下拉菜单中找到“3D模型”或类似选项;点击“3D模型”后,选择“从文件插入”,找到并选中要导入的3D模型文件;调整3D模型在幻灯片中的位置、大小及旋转角度,以适应演示需求;利用PPT的3D模型工具,可添加动画效果、更改颜色或材质等,使演示更加生动。整个流程简单易懂,可提升PPT演示效果。大家好!欢迎订阅“PPT制作助手”公众号!微信“Aibbot”每日放送PPT海量模板、制作秘籍及会员专享福利。今日聚焦:领域的3D模型导入PPT的完整流程与3d模型如何导入ppt问题。深度讲解,敬请期待《》的精彩呈现!
在当今这个视觉为王的时代,一场成功的演讲或汇报不仅依赖于内容的深度与广度,更在于其表现形式能否吸引并维持听众的注意力,随着技术的进步,传统的二维幻灯片已难以满足日益增长的审美与表达需求,3D模型的引入则为PPT制作带来了革命性的变化,本文将详细阐述如何将3D模型无缝融入PPT中,通过具体案例与名人名言的穿插,为您揭示这一过程的奥秘,助您在演示文稿中脱颖而出。
一、应用场景:从平凡到非凡的跨越
想象一下,你是一位汽车设计师,正站在一群潜在投资者面前,试图说服他们投资你的最新概念车项目,传统的PPT可能只能展示一些静态的设计图纸或渲染图,但若能通过3D模型动态展示车辆的每一个细节,从流线型车身到精密的内饰设计,无疑将极大地增强说服力,这正是3D模型导入PPT所能实现的奇迹,它让抽象的概念变得直观可感,使观众仿佛置身于产品之中,感受其魅力。
二、准备工作:工具与素材的集结
在踏上这段旅程之前,确保你已经准备好了必要的工具和素材,你需要一个支持3D模型导入的PPT版本,如Microsoft PowerPoint 2016及以上版本,它们内置了对3D对象的基本支持,你还需要3D模型文件,这些文件通常以.obj、.fbx、.dae或.3ds等格式存在,可以从专业的3D模型库下载,如Sketchfab、TurboSquid等,或是自行使用3D建模软件(如Blender、Maya)创建。
三、案例分享:从下载到展示的实战
案例背景:张先生是一位环保科技公司的市场经理,他准备在一次国际环保峰会上介绍公司最新研发的空气净化装置,为了生动展示该装置的工作原理,他决定将3D模型融入PPT中。

智能PPT
步骤一:模型选择与优化
张先生首先在Sketchfab上找到了一个高质量的空气净化器3D模型,并下载了适合PPT使用的格式(.glb或.ply,这些格式在PowerPoint中兼容性较好),下载后,他使用Blender对模型进行了轻微优化,去除了不必要的细节,确保模型在PPT中流畅运行而不影响整体性能。
步骤二:导入PPT
打开PowerPoint,选择一张空白幻灯片,点击“插入”选项卡,在下拉菜单中选择“3D模型”,在弹出的对话框中,定位到之前保存的3D模型文件,点击“插入”,3D模型便成功导入到了幻灯片中。
步骤三:调整与动画
导入后的3D模型可以通过旋转、缩放和平移来调整位置,以适应幻灯片布局,张先生利用PowerPoint的“3D旋转”和“3D格式”工具,对模型进行了精细调整,使其视角更加符合演讲需求,他添加了动画效果,如“旋转”和“脉冲”,使模型在演示时能够动态展示其内部结构和工作流程,极大地提升了观众的参与感。
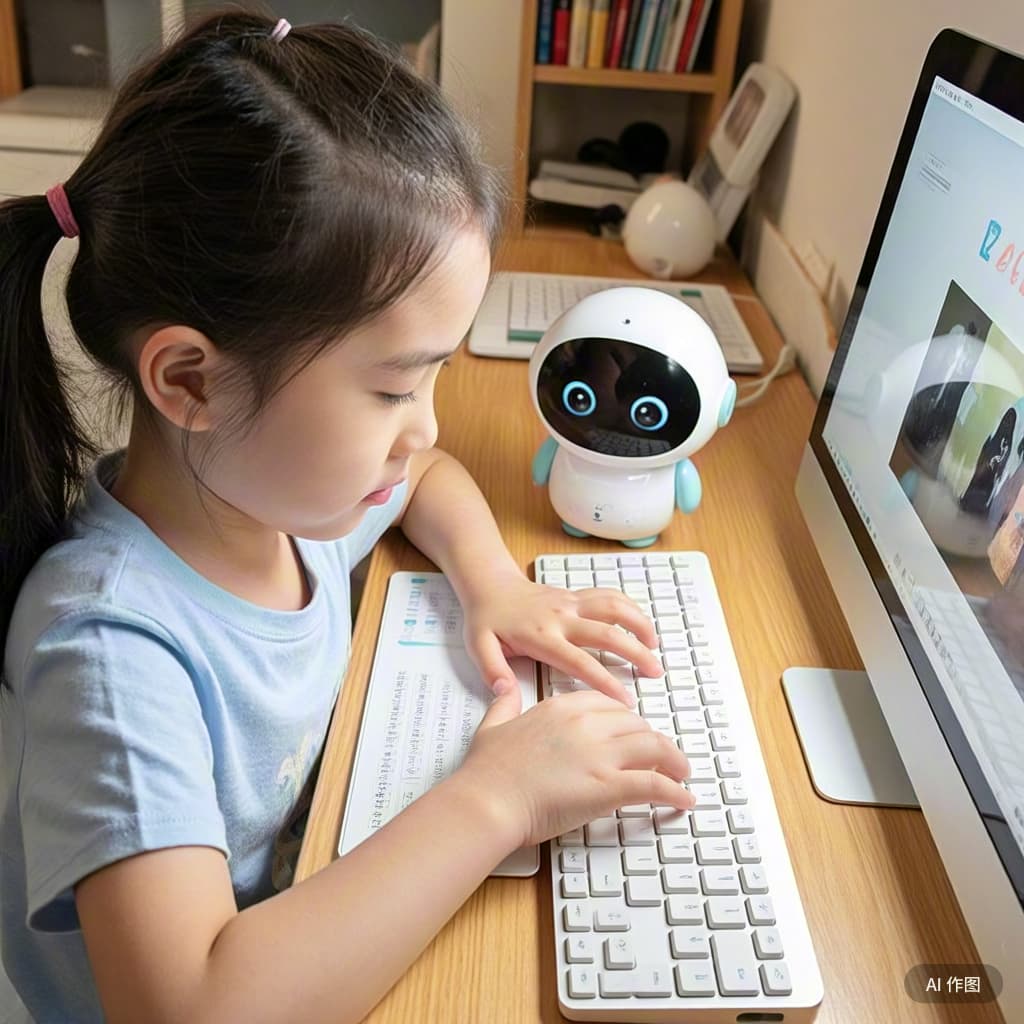
智能PPT
步骤四:细节优化与导出
在最终确认前,张先生还检查了模型的渲染质量,确保在不同设备上都能清晰展示,他利用“智PPT:www.zhippt.com”这一在线工具,对PPT进行了进一步的优化,包括压缩文件大小、检查兼容性等,确保演示文稿在任何场合都能流畅播放。
四、名人视角:视觉说服的力量
正如苹果公司前CEO史蒂夫·乔布斯所言:“简单比复杂更难,因为你必须努力工作,让你的想法变得清晰明了,但它最终是有价值的,因为一旦你达到了那种境界,就没有什么能再比它更简单。”将3D模型融入PPT,正是对“简单而有力”这一理念的实践,通过直观的视觉呈现,复杂的信息得以简化,观众的理解成本降低,从而更容易被说服。
掌握3D模型导入PPT的完整流程,不仅是对技术的一次探索,更是对表达方式的革新,它让演示文稿从单调走向多彩,从平面迈向立体,为信息的传递开辟了全新的维度,无论是产品设计、科学研究还是教育培训,3D模型的加入都能让内容更加生动、引人入胜,在这个视觉为王的时代,让我们携手开启一场场视觉盛宴的新篇章,用创意与技术点亮每一次演讲的光芒。
以上关于“3D模型导入PPT的完整流程”和“3d模型如何导入ppt”的话题,由此话题,我们引出了的探讨,以上内容均为个人观点,均由AI人工智能生成,如有侵权请联系删除!标签: 3D模型 PPT导入 完整流程 导入步骤 模型适配 演示文稿 3D模型导入PPT的完整流程









